Rの基本はまずRstudioの使い方をマスターすることです。
この記事はRstudioの基本的な使い方を5 STEPsで解説しています。
臨床での疑問を解決しようとデータを集めてみたけど、Rをインストールしたところで挫折する人は多いのでは…。

Rは初心者にとっては、取っつきにくく実際にどのように使っていいのかさっぱり分からないですね。
でも、Rstudioなら初心者~R programming上級者まで使用できるような機能が盛りだくさんです。
しかも、基本的には無料で使えます。
じゃあ、
使いにくいRよりも、使いやすいRstudioでしょ!
と、言うことで、Rstudioの最も基本的な使い方(画面の説明、入力、連携、保存、プロジェクトの進め方)を解説しますね。
1. 画面について
Rstudioを起動すると4分割された画面(Pane)が現れます。
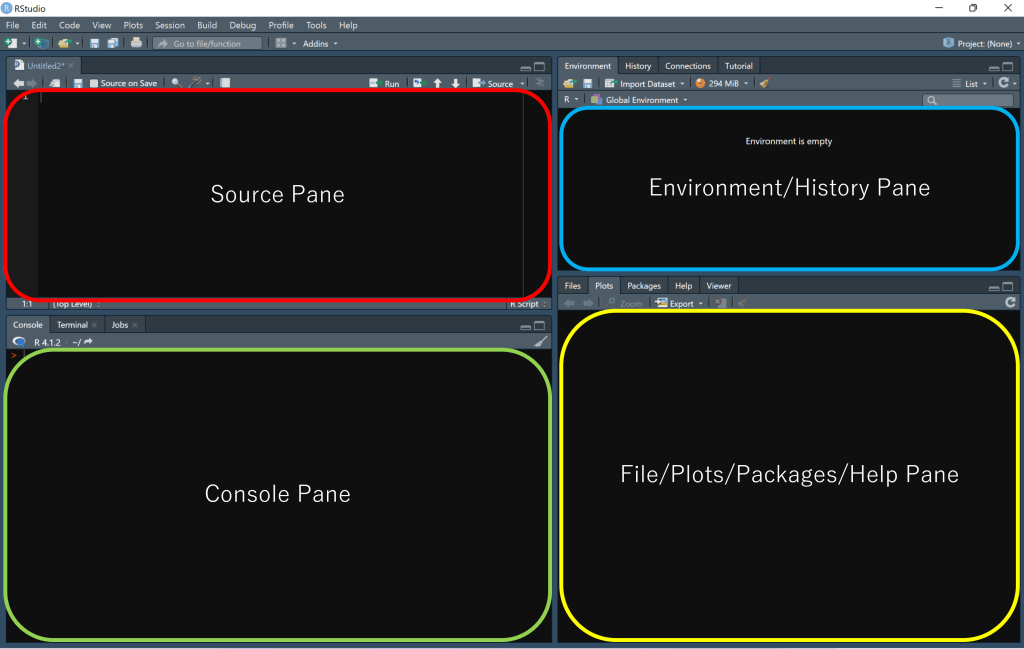
Paneとは英語で「枠」「区画」を表す言葉なので、Windowsのウインドみたいなものだと考えて下さい。
それぞれのPaneを簡単に説明すると、
- Source Pane:
- 左上のPane
- Rstudioでスクリプトを書く画面
- Console pane:
- 左下のPane
- 実際にスクリプトを実行するR画面
- Environment / History Pane:
- 環境タブはオブジェクトに代入した値や作成したFunctionの中身が表示される画面
- 例えば、y <- c(1, 2, 3)とすると、環境タブにはy num[1:3] 1 2 3となります。
- 履歴タブは履歴を確認する画面
- File / Plots/ Package / Help Pane:
- ファイル、図、パッケージ、ヘルプに関する画面
このPaneはView→Paneと進めば位置を変更することもできます。
例えば、図の左下にあるConsole paneを移動したければ、View→Pane→Console on RightにすればConsole paneが右側に移動して、Environment Paneが左下に移動してきます。
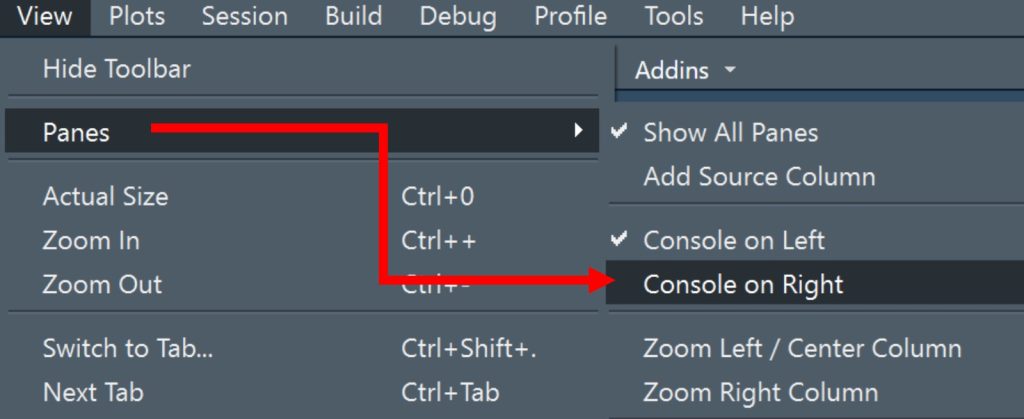
さらに細かくにPane内容を変更する方法は、Tools→Global Optionsを選択。
新しくOptionsウインドウが開くのので、Pane Layoutを選べば、SoureceとConsole Pane以外のPaneに表示させるTabも選択できますよ。
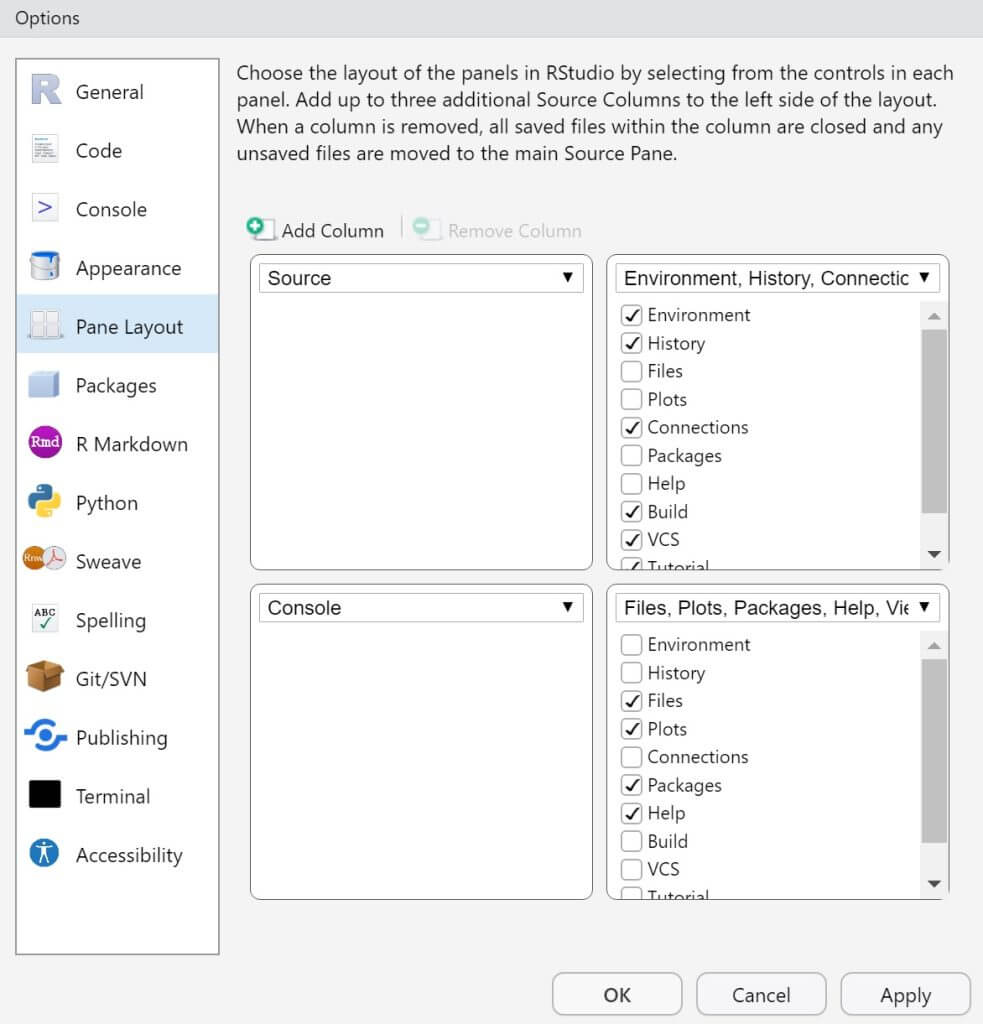
と、ここまではRstudioを起動した時の最初の画面についての解説です。
スクリプトを入力する
Rstudio画面が大まかに分かったところで、スクリプトを書いて統計解析をする準備をしていきましょう!
まず入力で大事なポイントは、
「Source Pane」を使ってスクリプトを書いて下さい。
なぜかと言うと、Console paneに直接スクリプトを書いて実行させることもできますが、Console paneでの直接入力は、
- スクリプトを一度実行すると戻って修正ができない。つまり、修正したい場合はスクリプトを再入力し直す必要があり面倒
- 計算をいくつか行うと、実際のスクリプトが上方にスクロールして、何処にあるのか探す必要が出てくる
といった面倒なことが発生します。
一方、Source Paneで複数のスクリプトを書いて実行したいスクリプトを選択した後に、「CTRL+Enter」を押せば、Console paneで全部を実行してくれて簡単です。
その上、Source Paneにはスクリプトのみが表示されているので、どこまでスクロールしたのか探す手間も省けますし、修正することも簡単にできますので、絶対におすすめです!
またスクリプトを一つ一つ実行するのは面倒な場合、複数のスクリプトを書いた後で全部まとめて実行することもSource Paneでは可能です。
その方法として、Source Paneの上にある「→Source」や「→RUN」を使います。

- 「→RUN」:選択したスクリプト、もしくはカーソルがある行のスクリプトを実行
- 「→Source」:Source Paneのスクリプト全てを実行
してくれます。
Paneを連携させながら作業する方法
Environment / History PaneのHistory tabを開けば、これまで入力したスクリプトがリストされています。必要なスクリプトを選択して
- 「To Console」もしくはEnterでConsole Paneに移動
- 「To Source」もしくはShift +EnterでSouce Paneに移動
することができますので、必要なスクリプトをPane間で移動させることもRstudioでは簡単に可能です。
Rstudioでスクリプトを保存
Rstudioでの保存方法はいくつかあります。まず、Source Paneの上のディスクアイコンを見てください。
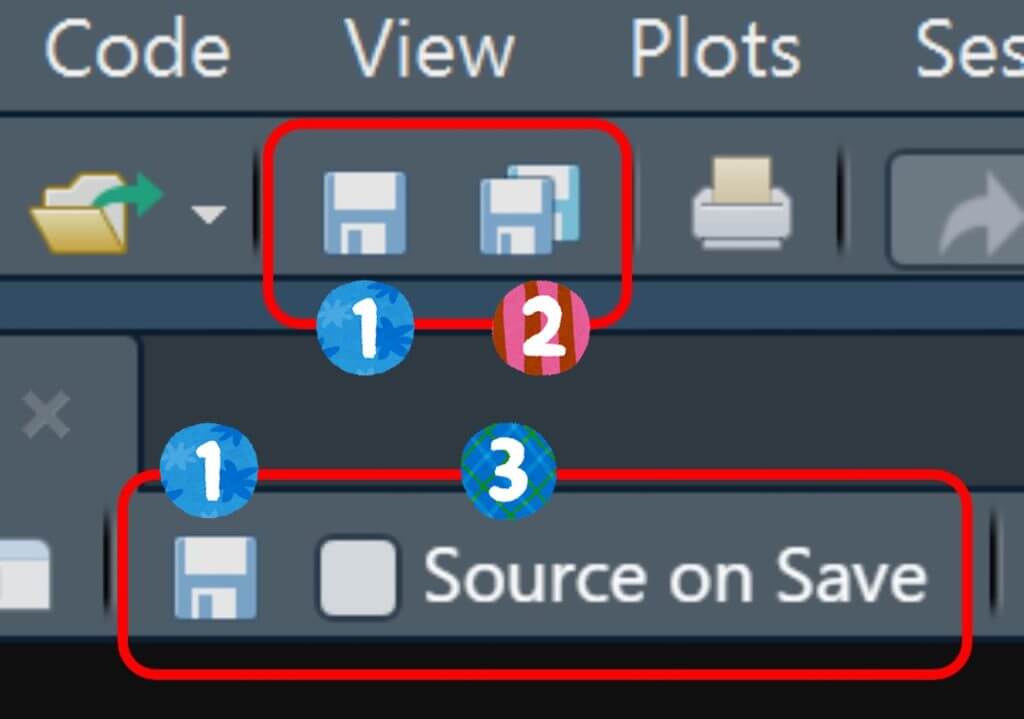
- Save Current document:💾アイコンは2つありますが、どちらも同じです。クリックするとWorking directoryに現在開いているスクリプトをRスクリプトファイル(.Rファイル)形式で保存されます。(Working directoryは一般的にはドキュメントファイルとなっています。見つからない場合は、getwd()と入力すればRがパスを教えてくれます)
- Save all open documents: 💾×2のアイコンをクリックすると、複数に渡って開いているスクリプトを保存できる
- Souce on save:チェックしておけば、保存するたびにスクリプトはGlobal environmentに送るようになっています。プログラミング開発等では☑しておくのがいいでしょう。
Rstudioでprojectを作成
研究やデータ解析を行う場合はファイルを一括して保存しておきたいですね。その場合は"Project"を使って全てのデータを一か所で管理することをお勧めします。
「ファイル」から「New Project…」を選択すると「New Project Wizard」が開きます。
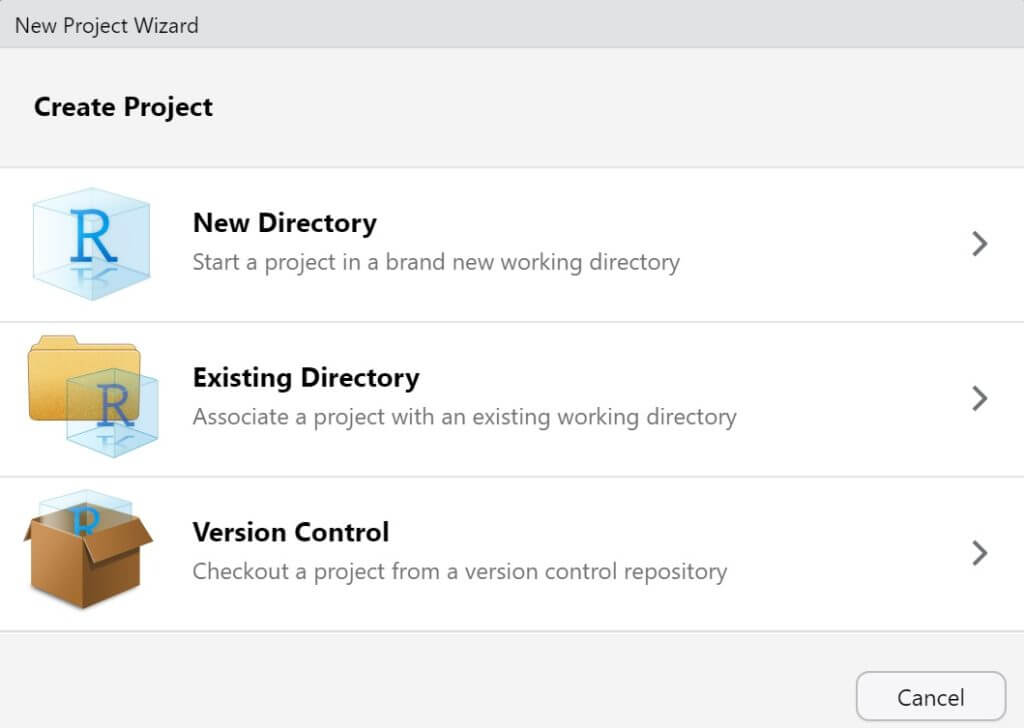
「New Directory」→「New Project」と進めると、「New Project」Windowにたどり着きます。
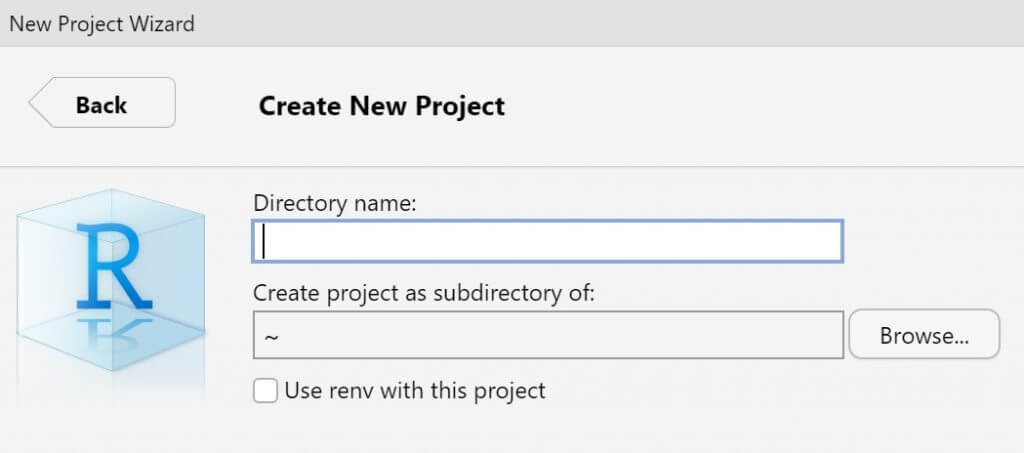
プロジェクト名を入力して「Create Project」をクリックすれば、保存先に".Rproj"ファイルが作成されて無事完成です。
まとめ
Rstudioの基本や簡単な操作について分かりやすく解説してみました。初めてRstudioに触れる方に参考になれば幸いです。

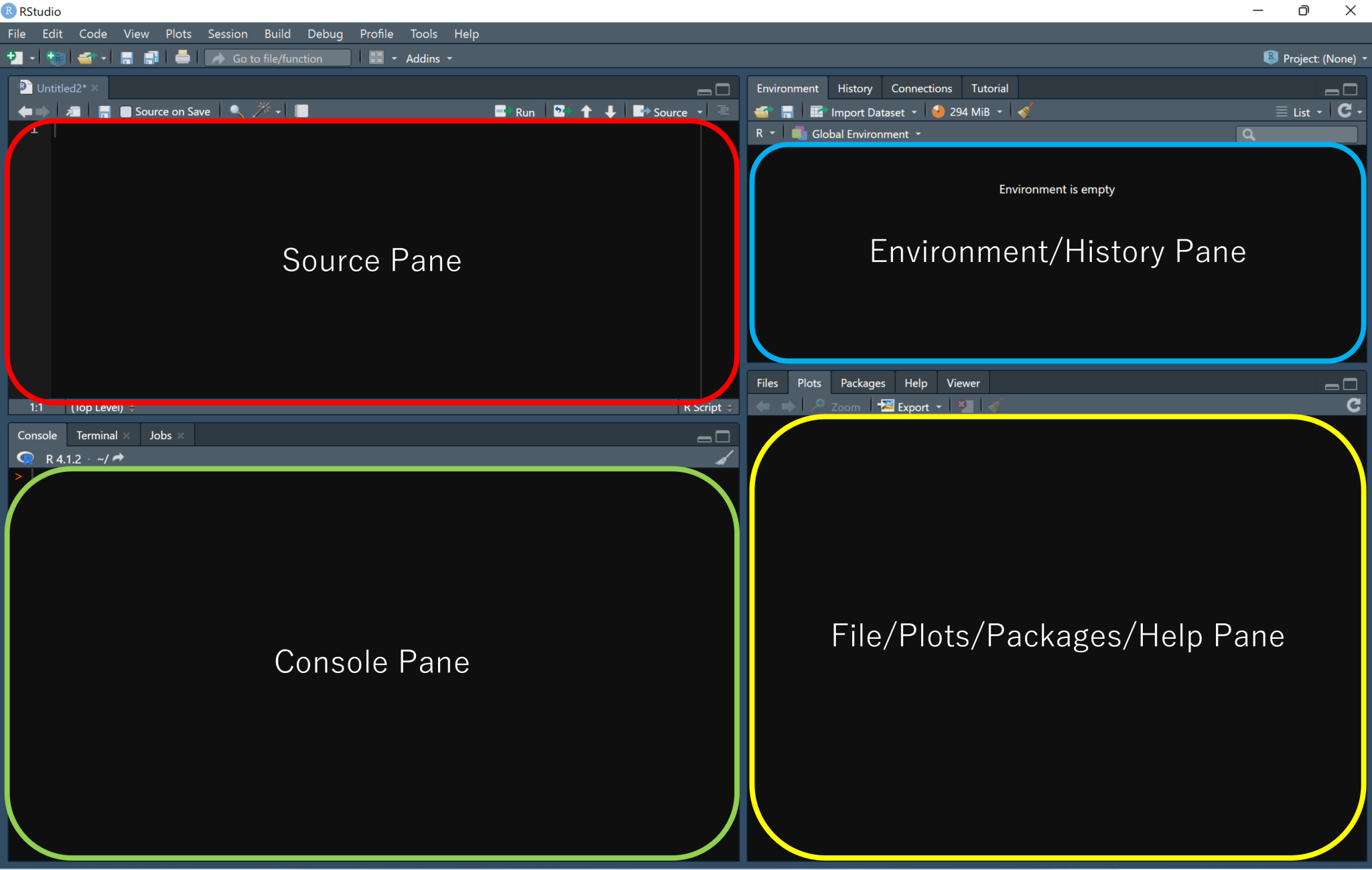


コメント