このレッスンでは、ExcelファイルをRStudioにインポートする方法を学びます。
はじめに
データ分析の最初のステップは、Rにデータをインポートすることです。今回は、ExcelデータをRにインポートするプロセスを、詳細な手順と例を示しながら説明します。
最初に、.xls、.xlsx、.csv ファイル形式を Studio のGraphical User Interface(GUI)を使用してインポートする方法を説明します。
前提条件
RとR StudioをPCにインストール
サンプルデータ(お好きなデータセットをお使いいただけますが、ここではこのデータセットを使って説明します。)
Excel data
csv data
GUIを使ってExcelファイルをRにインポートする
Excel ファイルを R にインポートする最も簡単な方法は、RStudioのGraphical User Interface(GUI)を使用することです。以下はその手順です:
ステップ1: R Studioを開く。
まず、コンピュータ上でRStudioを起動します。
ステップ2:「Import Dataset」をクリックする。
RStudio の Environment ペインに移動します。下の画像のように、Import Dataset ドロップダウンメニューが表示されます。それをクリックします。
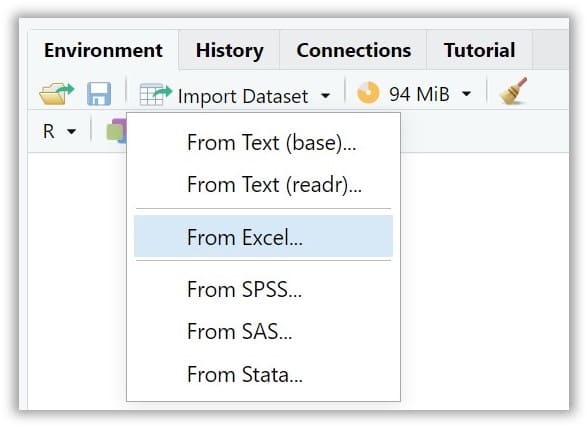
ステップ3:「From Excel...」を選択する。
上記のドロップダウンメニューで、[From Excel...]オプションを選択します。ファイルエクスプローラが開きます。
「From Text (readr)...」を選択する。
もしデータがCSVファイルの場合は、下図のように代わりに[From Text (readr)...]を選択してください。
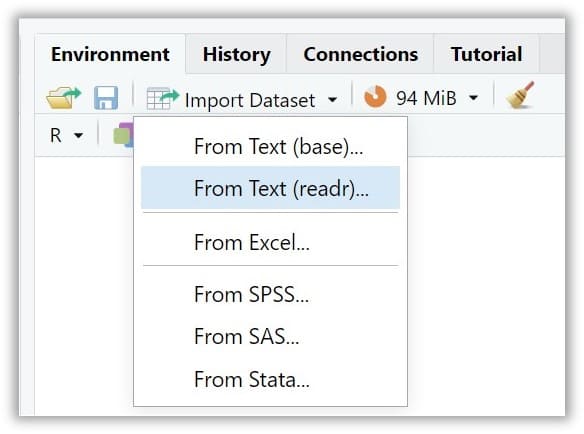
ステップ4:ファイルを選択する。
Import Excel Dataウィンドウで、"Browse"ボタンをクリックして、ファイルエクスプローラでExcelファイルに移動し、インポートするファイルを選択してOpenをクリックします。
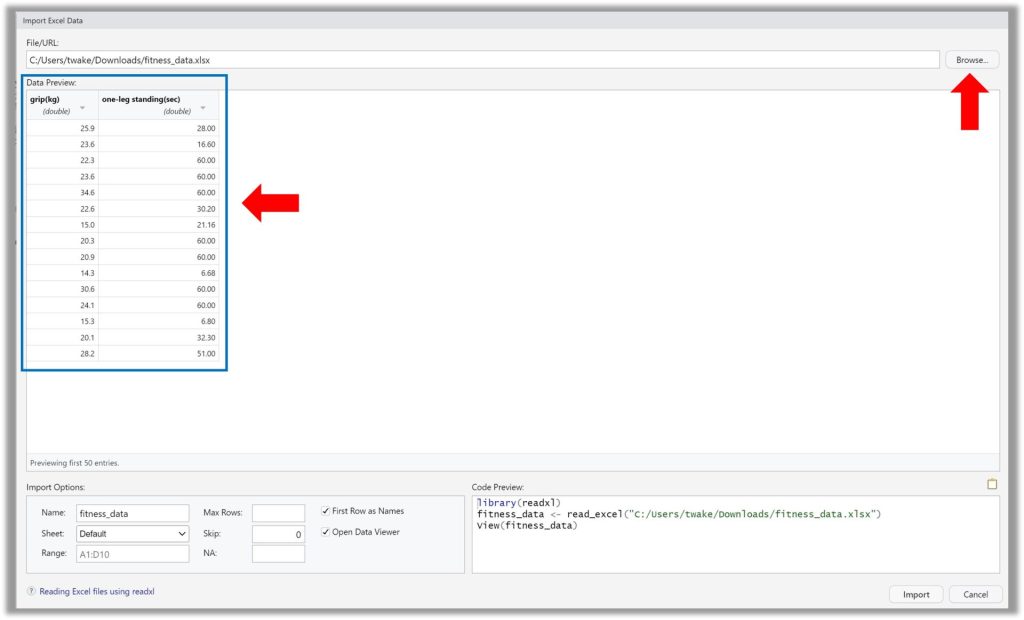
そうすると、青枠のようにインポートするデータがImport Excel Dataウィンドウに表示されます。
ステップ5:インポートオプションを設定する。
Import Windowでは、RStudio が Excel ファイルを読み込む方法をカスタマイズできます。以下のようなオプションを設定できます:
- インポートする際のファイル名の変更
- 最初の行が列名を含むかどうか
- 複数シートがある場合のシートの選択
- 読み込む行の最大数をいくつにするか

ステップ6:「Import」をクリックする。
設定が完了したら、右下のImportボタンをクリックします。
データはRStudioにインポートされ、データフレームとして環境に表示されます。これでRでExcelデータを扱うことができます。
GUIを使ったデータのインポートは、コードも必要なく、初心者がRStudioでデータを扱い始める際に最も簡単な方法です。
コードを使ってExcelファイルをRにインポートする
Rが上達して中級者レベルになると、RでExcelファイルをインポートする際に、コード経由でインポートすることを好むようになるかもしれません。なぜならコード経由でのデータインポートの方が柔軟性が高く、特にデータ分析の再現性と自動化に適しているからです。
次はその方法を学んでみましょう。Step by Stepで解説しますので簡単ですよ。
ステップ1:必要なパッケージをインストールする。
パッケージを使ってExcelファイルをRに読み込む方法はいくつかあります、このチュートリアルでは"readxl"と"writexl"パッケージを使います。”readxl ”パッケージはRでExcelファイルを読むのによく使われるもので、.xlsと.xlsxの両方の形式を扱うことができます。以下にそれぞれのパッケージをインストールするコードを書きます。
install.packages("readxl")
install.packages("writexl")(※ install.packages()関数は、CRAN (the Comprehensive R Archive Network)からパッケージをダウンロードしてインストールする関数です)
ステップ2:必要なパッケージをロードする。
インストールしたら、readxlパッケージをR環境にロードしなければなりません。これはlibrary()関数を使って行います。
# readxlパッケージをロードする
library(readxl)ステップ3:作業ディレクトリ (working directory) を設定する。
Rでは、作業ディレクトリをExcelファイルがある場所に設定することが重要です。これは、setwd()関数を使って作業ディレクトリを設定することができます。
# 作業ディレクトリを設定する
setwd("/path/to/your/directory")"/path/to/your/directory"の部分を実際のパスに置き換えてください。
もっと簡単にRstudioのGUIを使って、Session→Set Working Directory→Choose Directory...と進んで作業ディレクトリを設定することもできます。(こちらの方が簡単ですよ)
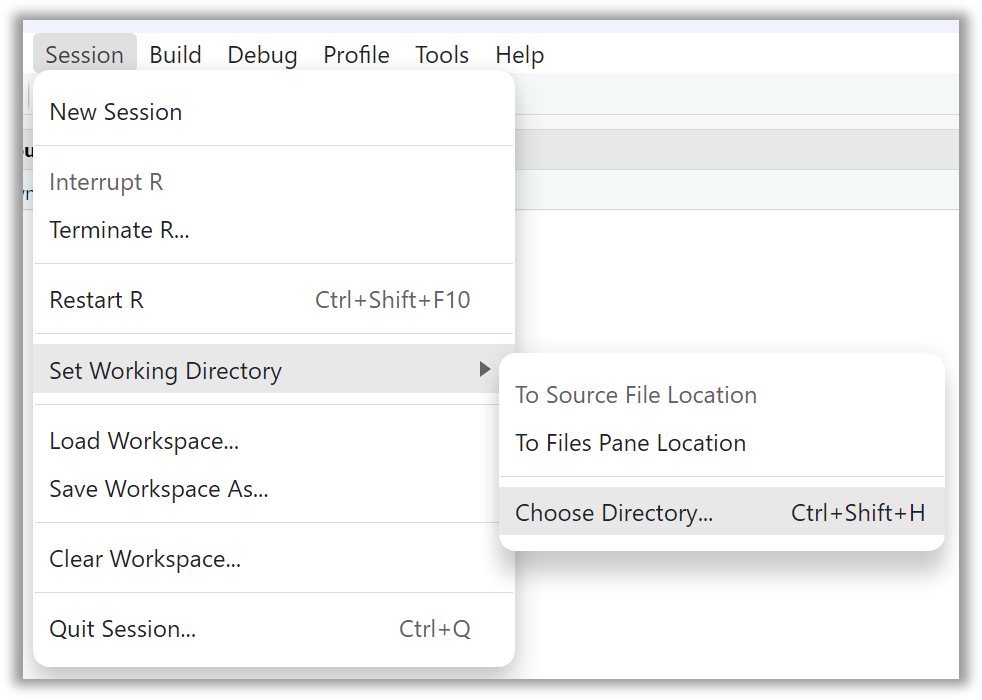
ステップ4: Excelファイルをインポートする。
さて、Excelファイルをインポートする準備ができました。”readxl”パッケージのread_excel() 関数を使います。引数にExcelファイルのパスを指定します。サンプルファイル名は'data.xlsx'です。
# エクセルのデータをRに読み込む
excel_data <- read_excel("fitness_data.xlsx")このコードでは、”fitness_data.xlsx”がインポートするエクセルファイルの名前です。実際に自分のファイルを読み込む際には、”fitness_data.xlsx”を実際のエクセルファイルの名前に置き換えてください。
ステップ5:データを確認する。
これでExcelデータをRにインポートすることができました。分析の前に、まずデータが正しくインポートされたことを確認してください:
# データの最初の数行を確認
head(excel_data)
# 要約統計を確認
summary(excel_data)
# データの構造を確認
str(excel_data)Excelファイルに複数のシートが含まれている場合は、read_excel()関数の "sheet "パラメータを使ってインポートするシートを指定することができます:
# 特定のシートをRに読み込む
excel_data_sheet2 <- read_excel("fitness_data.xlsx", sheet = "Sheet2")”Sheet2”をインポートしたいシート名に置き換えることで簡単に読み込むことができます。
ステップ6: データを保存する。
データをExcelに書き戻したい場合は、write_xlsx()ライブラリのwritexl関数を使います。
library(writexl)
write_xlsx(excel_data, "fitness_data_modified.xlsx")これで'excel_data' が 'fitness_data_modified.xlsx' という名前のExcelファイルに保存されます。 保存場所は先ほど設定した作業ディレクトリです。
ExcelデータをクリップボードからRにインポートする
さらに、クリップボードを使ってExcelからデータをインポートすることもできることをご存知ですか?
取り込むデータ量が多くない場合などは、クリップボードにコピーしてデータを取り込む方法が便利です。ではExcelからRにクリップボードを使ってに簡単にデータをインポートする方法もを解説します。
ステップ1:エクセルからクリップボードにデータをコピーする
Excelファイルを開き、インポートしたいデータをコピーします(Ctrl+CまたはCommand+C)。
ステップ2:クリップボードのデータをRにインポートする
それでは、”readr”パッケージのread_table()関数を使用して、クリップボードのデータをRに読み込みましょう:
# クリップボードのデータをRに読み込む
clipboard_data <- read.table(file = "clipboard", sep = "\t", header=TRUE)(※ file = "clipboard "引数は、Rにクリップボードからデータを読み込むように指示しています)
ステップ3:データを確認する
これでExcelデータをRにインポートすることができました。分析の前に、まずデータが正しくインポートされたことを確認してください:
# データの最初の数行を確認
head(clipboard_data)
# 要約統計を確認
summary(clipboard_data)
# データの構造を確認
str(clipboard_data)まとめ

今回は、Rstudioを使用してExcelデータをRにインポートする方法を3つ、さらにExcelファイルに保存する方法を解説しました。データ分析の際にはエクセルデータを扱うことは頻繁にあると思いますので、これらのスキルを身につければ、データ分析におけるRの可能性を十分に引き出すことができますね。

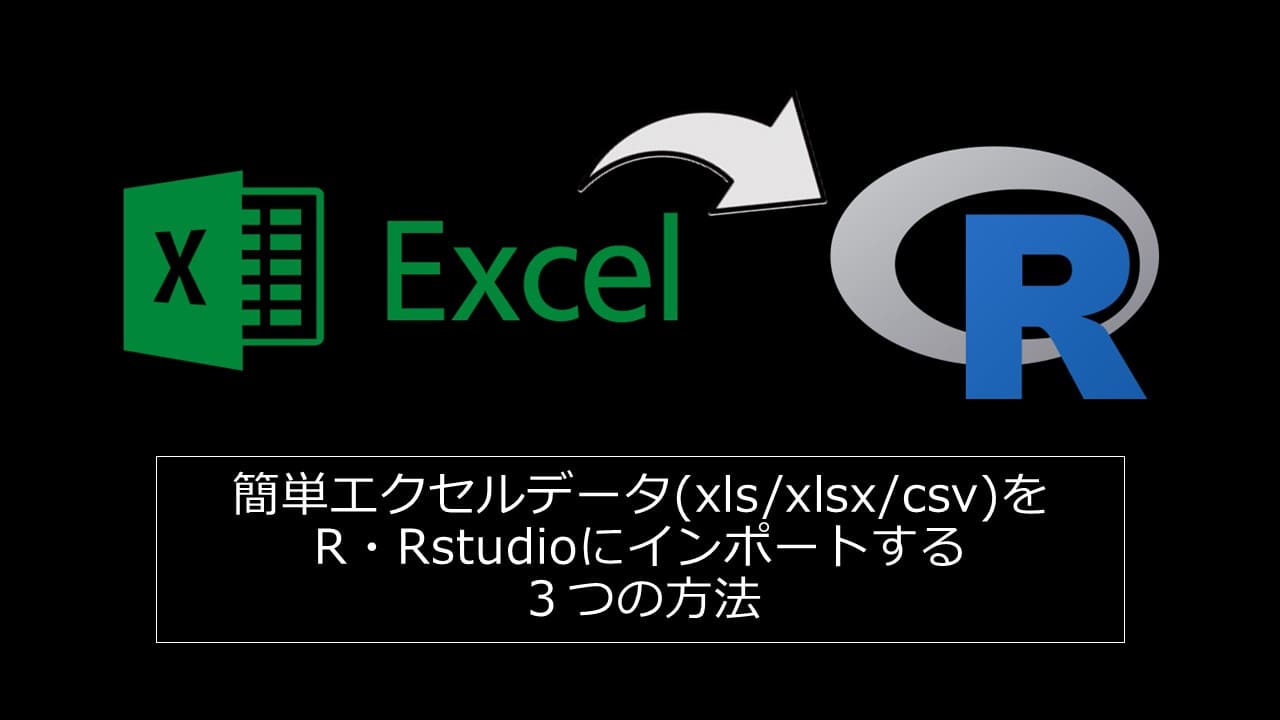


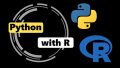
コメント